- You will receive an e-mail notification if your hours submitted have been rejected.
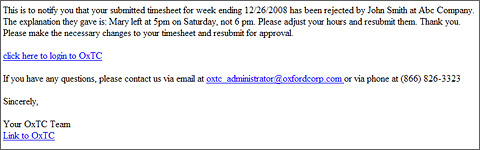
- Click on the blue hyperlink stating click here to login. You will be brought to the Time Entry Login page.
- Login to the Time Entry & Timesheet Approver Site by entering your User ID and Password.
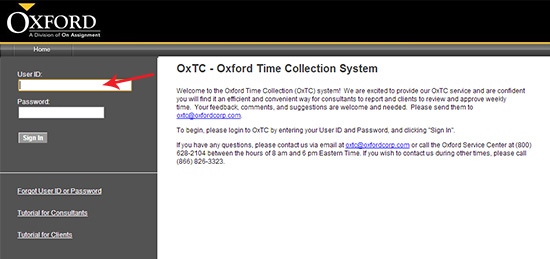
- At the Available Timesheet screen you will notice the Timesheet Status will reflect Rejected.
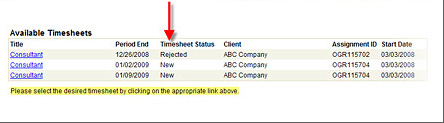
- Click on the Available Timesheet Title hyperlink.

- You will be brought to the expanded timesheet view. Expand the notes section by clicking on the + next to Timesheet Notes.

- Once the note section has been expanded you can review the notes your approving supervisor entered regarding your rejected hours.
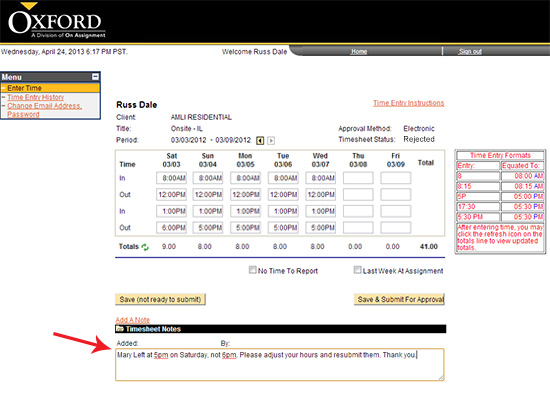
- Adjust your hours by simply typing over the already displayed daily in and out times. When completed refresh the hours by clicking on the
 to display your current total weekly hours. to display your current total weekly hours.
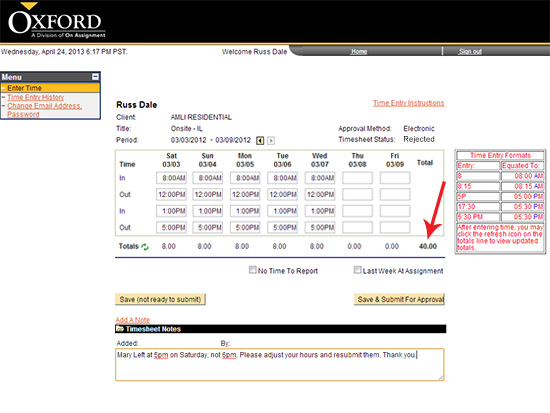
- Add notes in response to your adjustments by clicking on the Add A Note hyperlink above the Timesheet Notes section. Type your response in the free form text dialogue box.
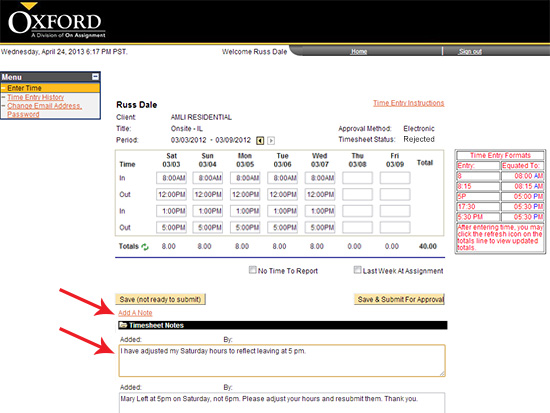
- Click on the
 button to submit the timesheet for approval. button to submit the timesheet for approval.
- Verify and Certify your hours by clicking on the Yes button.
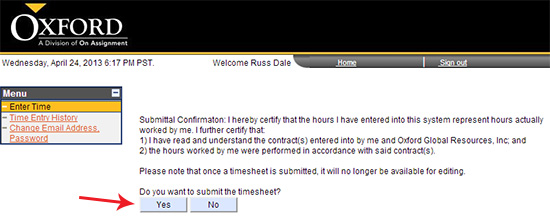
- You will then receive a pop up confirming your timesheet has been submitted for approval and an email has been sent to your manager for approval. Click OK.

- You are then brought to your submitted timesheet view.
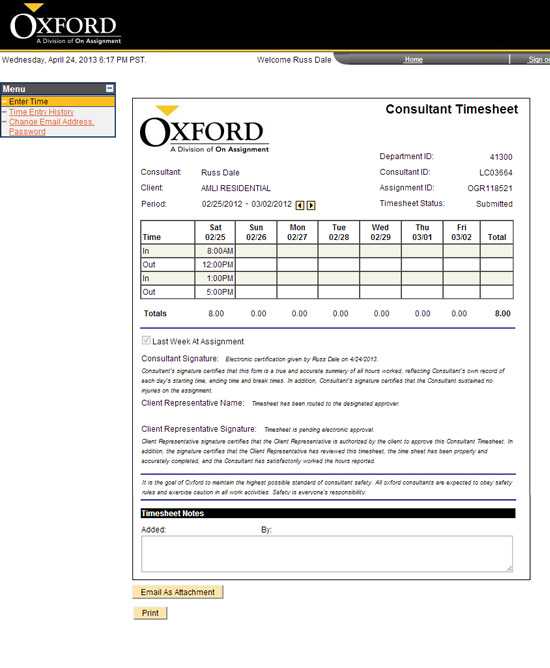
Note: your submitted timesheet has changed to Submitted.
- Here you are also given the option to Print or Email your timesheet. (See instructions on Printing a Copy of Your Timesheet or Emailing Your Timesheet.)
- You will receive an e-mail confirmation notifying you that your timesheet has been submitted for approval.
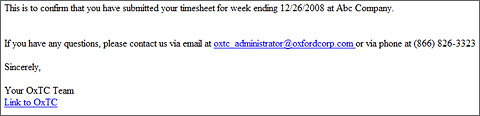
Continue >>
For questions or assistance call your Oxford Account Manager or Recruiter.
For technical support or after hours assistance please call the OxTC Help Desk at (866) 826-3323.
|
